Tivo Series 3 Iso Download
|
|
| (c) 2009-2019 Slimvac Inc. All rights reserved. Any chart on this website may be reproduced in its entirety (and only in its entirety), if and only if a live link to this website (eg. Source: http://www.tivopedia.com) is included at the bottom of the chart. For TiVo repairs and TiVo parts, please visit WeaKnees - the TiVo Superstore. |
Following this guide you should wind up with a large TiVo(85-330 hours) in under an hour.Theseinstructions should work for all US and UK makes/models/series ofstandalone TiVos and DirecTV/TiVo combo units (Referred to as DirecTiVos forthis document) and is an 11 step upgrade program from purchase tocelebration.Remember, you are hackingyour TiVo and there is no guarantees of the utilities or instructions provided.
Backup Shows TiVo Drive PC. From DVRpedia. Jump to: navigation, search. TiVo Series 2.5 - yes TiVo Series 3 - yes DirecTV TiVo Series 1 - yes DirecTV TiVo Series 2 - yes. A PC with a CD or DVD drive (or with Linux already installed) A blank hard drive onto which to copy the TiVo files The ability to burn download and burn a. How-To: Revive your TiVo. Will O'Brien. 08.15.06 0 Shares. DirecTV Series 2 TiVo (aka DirecTiVo). Download a mfstools boot CD image from sourceforge. Burn the image with your.
This instructable shows you some ways to repair a Series 3 TiVo PVR. Several Internet sites provide CD-ROM ISO images of very small bootable Linux OSes.
0) Before you Begin
You will need a few things before you start the upgradeprocess.
-A TiVo
-New drive for your TiVo
-Power cable “Y” adapter (For Series 1 Hughes DirecTiVo models)
-Drive mounting bracket (For Series 1 Phillips or Sonystandalone models)
-Torx #10 screwdriver
-Pentium™ based PC with at least 2 IDE channels and CD-ROMdrive or floppy drive, 32MB of RAM, and PS/2 keyboard (Not USB)
-CD-R or CD-RW drive and CD-R or CD-RW blank media (Optional)
-MFS Tools upgrade CD or floppy

-These instructions
It is recommended you print these instructions outfirst.Also, these instructions areonly intended for those who have never upgraded their TiVo or have upgraded itat most one time.Due to MFSrestrictions, many of these instructions will not work if you wish to save yourrecordings and have already upgraded more than once.Finally, if at any point your screen blanks out during a longcommand, this is a screen saver, and you can restore the screen by pressing the<shift> key.
1) The TiVo
If you already have a TiVo, it can be upgraded followingthese instructions.If you do not havea TiVo, you can get either a standalone recorder (which can record directlyfrom cable or antenna, or by controlling a box for cable or DBS satellite) or aDirecTiVo recorder (Which works with DirecTV only).All TiVos can be upgraded following the same instructions, withonly a slight difference if it has two drives.It is best to use your TiVo a little before upgrading to make sure allthe hardware works fine.In most cases,you do not have to worry about losing recordings, preferences, season passes,wishlists, or thumb settings.
2) Picking the Drive
To store videos TiVo uses IDE hard drives, similar to whatPCs use.Almost all large IDE harddrives will work fine.5400 RPM drivesare likely to be the best, as they generate less heat, noise and vibration, andthey are cheaper.However, a 7200 RPMdrive will work just as well in most cases.Any size IDE drive can be used, however any drive larger than 137gb willbe used by TiVo as a 137gb drive, and you can use up to two drives.
You do not need to format your drive an any way, or to zeroout any existing partitions or data on previously used hard drives, as theupgrade utilities will take care of this for you.
3) Acquire Torx screwdriver or bit – size 10 (And maybe size 15), harddrive bracket, and other hardware
You can find Torx bits/driver at your local WalMart, HomeDepot or other hardware store.Size 10will be required, however, only a few models require a size 15 Torx, but it isfairly random so it is safest to get both.If you are adding a drive to a single drive standalone unit, you mayalso wish to order a hard drive bracket to hold your new B drive from 9th Tee (http://www.9thtee.com) (You canorder the Torx drivers from them also) although it is possible to use plasticties, rubber feet, duct tape, or other riggings to secure the new drive inplace with some success.All DirecTiVosand Series 2 TiVos drives are not held in by individual brackets but arescrewed directly to a metal frame.
The Hughes DirecTiVos, and the Series 2 standalone andAT&T standalone TiVos will require the purchase of a hard drive power cable“Y” adapter (Available at Radio Shack and most computer stores) and an 80 wireATA 66/100 IDE cable with master and slave connectors.
4) Download Latest Upgrade Utilities
If you have a CD accompanying these directions, you can usethat.If you wish to make sure thereare no more recent utilities released, you may check http://www.tyger.org/MFS for any newreleases.If you can not boot off yourCD-ROM drive, you can use the floppy disk image included on the CD or downloadthe latest floppy disk image and use that.
If you wish to use a new CD image, or you do not have a CDaccompanying these directions and wish to use the CD, you should download thelatest CD image from the MFS Tools download page.You will need a CD-R or CD-RW drive (Or a friend with a CD-R orCD-RW drive) to create a CD.Use yourCD burning software to burn an ISO image (Not a file) using Data Mode 1, Blocksize 2048.You may need to adjust yourPCs BIOS boot options to ‘Boot from CD’ if not configured.
The Boot CD will generally automatically unlock any TiVolocked Quantum drives.However, if yourTiVo comes with a Maxtor drive or you are using a new Quantum or Maxtor drivein your planned upgrade, then you may require another utility to unlock thisdrive if it is ever placed in the TiVo for testing/use and then removed laterfor further upgrading steps.If you runinto a locked drive (total size reports as 9-10 MB) during this upgrade processthen use the qunlock utility to unlock.You will need to create a DOS boot disk to run this utility from, andyou will need to run it every time you take your drive out of your TiVo.
If you do not have a CD-R or CD-RW drive, you will need tocreate a bootable floppy.Follow theinstructions in the floppy directory of the CD, or the README that comes withthe downloaded floppy disk image to create a floppy disk image.
If you are using GoBack, you will want to disable it, as itcan cause corruption of files created while in a Linux boot environment.
5) Remove drive(s) from TiVo
Running guided setup prior to starting your upgrade willreduce potential backup problems, significantly reduce backup file size, andwill verify you have a working unit prior to upgrade.If it is a new TiVo and you have subscribed to the TiVo service,you may also want to wait a day (Or manually force 1-2 call-ins) until the unithas upgraded to the most current software.Furthermore, it may be beneficial to play with your TiVo awhile prior tobackup up/upgrading so as to have a more complete current backup image (Seasonpasses, guided setup, etc).In the pastthe only way to get a small backup was to get a “virgin” or unused backup.
When you are ready to upgrade, start by disconnecting all cablesand waiting a minute for the drives to stop spinning.Remove the 3-4 Torx screws from the back.
MOST IMPORTANT REMEMBER NOT TO TOUCH THE POWER SUPPLY –EVEN UNPLUGGED IT CAN GIVE A DANGEROUS SHOCK OR DAMAGE HARDWARE.
Once the cover is off, disconnect the IDE and powerconnectors from your TiVo hard drive(s).If you have a standalone series 1 TiVo, you will need to unscrew the twoscrews from the bracket, lift the bracket out, then unscrew the four screwsholding the drive to the bracket.
If you have a DirecTiVo or a Series 2 TiVo, you will need toremove the entire support bracket holding the TiVo drive(s).
If you are removing two drives, make sure to label which isthe A drive and which is the B drive.Configurations vary, however, the A drive is often connected at the endof the IDE cable with the B drive connected in the middle.
6) Placing Drives Into Your PC
You will need to locate/understand where your primary andsecondary IDE cables are in your computer in order to connect your drivesproperly.Configurations vary but inmost circumstances, the middle connector on each IDE cable is used as slave andthe end connector on each cable is master.Your primary Windows boot “C:” drive is usually connected to yourprimary master IDE connector if that is helpful for reference in determiningwhich is your Primary and which is your Secondary IDE cable.
For general ease of instruction and to minimize jumperchanges and drive swaps, I have selected particular IDE hard drive connectionsto use for the following upgrade steps leaving the secondary slave portavailable for a CD-ROM/CD-RW drive, wherever possible.
hda – Primary Master (DOS/Windows fat32 C: drive orpartition)
hdb – Primary Slave
hdc – Secondary Master
hdd – Secondary Slave
7) Backup your TiVo drive(s) with MFS Tools
It is very highly recommended that you create a backup.
Assuming your regular DOS/Windows C: drive is connected asPrimary Master with at least 1.5 gigabytes (To be safe – it could work with aslittle as 150 megabytes) free, place your boot CD or floppy into theappropriate drive and power down your PC.Jumper your existing TiVo A drive to master (See drive diagram ormanufacturer website) and connect it to the Secondary Master IDE connector onyour PC making sure the red/black edge stripe on the IDE cable is closest tothe power connector and that the power connector is inserted fully.
Power up your PC with the boot CD or floppy in yourdrive.Hit enter to accept the defaultboot option.You will then seedisplayed on your screen a series of readouts before being presented with aprompt.Make sure to review the outputand confirm that your hard drives are being recognized at their full size (Youcan hold down the shift + pageup to review the output if necessary).
If you have connected your drives as described above then:
hda Primary Master – Should report the size of your WindowsC: drive.
hdb Primary Slave – Should report the full size of your TiVoB drive (If applicable)
hdc Secondary Master – Should report the full size of yourTiVo A drive
hdd Secondary Slave – Should report your CD-ROM/CD-RW (Ifapplicable)
If the two drives are not reported correctly, you may eitherhave a locked drive (Which will report the size as 9-10MB – see followinginstructions to unlock) or you may need to turn off your computers BIOS IDEdetection – search the TiVo Community Underground Forum if you need assistanceaccessing your computers CMOS.
Locked Drive: If yourQuantum/Maxtor drive (some drives labeled as Maxtor may actually have Quantumfirmware) is locked (reporting as 9-10MB on boot up) then you should unlock itnow using your qunlock dos boot floppy (see step 4). Press Ctrl-Alt-Del andwait for the 'No more processes .. ' to exit and power down your PC. Place thequnlock dos boot disk in your floppy drive and then power up your PC.
At the A: prompt type thefollowing command:
(This command assumes you have yourTiVo drive connected as Secondary Master)
qunlock 2
If you have a B drive connected,type the following command when the first command finishes:
qunlock 1
If your drive is connecteddifferently then use the following as reference:
0 for IDE Primary Master
1 for IDE Primary Slave
2 for IDE Secondary Master
3 for IDE Secondary Slave
This will only take a few seconds.When completed you can turn off your PC. Power up your PC with the boot CD orfloppy in your drive.Hit enter toaccept the default boot option.Youwill then see displayed on your screen a series of readouts before beingpresented with a prompt.Make sure toreview the output and confirm that your hard drives are being recognized attheir full size.
At this point you should type the following commands to makeyour C: drive available:
# mkdir /mnt/dos
# mount /dev/hda /mnt/dos
There are three possible commands you can use now, dependingon weather you are using a single drive TiVo (Any), a dual drive TiVo (Most) ora dual drive TiVo (UK Thompson w/ 2.5.5 or later).
For a single drive TiVo (Any):
# mfsbackup –6so /mnt/dos/tivo.bak /dev/hdc
For dual drive TiVo (Any but UK Thompson with 2.5.5 orlater):
# mfsbackup –6so /mnt/dos/tivo.bak /dev/hdc/dev/hdb
For dual drive TiVo (UK Thompson with 2.5.5 or later):
# mfsbackup –l32 –6so /mnt/dos/tivo.bak /dev/hdc/dev/hdb
(That is –l32 eith a lower case L, not –132 with a numberone)
This will generally take from 5-25 minutes and you will geta progress report and results (if screen goes blank before finishing simply hitthe shift key to restore screen). Be aware that MFS Tools will report theuncompressed file size, however, the actual compressed backup file written toyour C: drive will be significantly smaller. When finished you will have asmall backup file (tivo.bak in your C: drive root directory) containing ausable single drive image that can now be restored to any size drive - althoughthe drive must be at least as large as the original A drive image. You are nowready to restore this image for testing.
8) Restoring MFS Tools Backup Image
There are very few cases where the backup will fail.
Assuming you have just finished backup up your drive(s) youwill need to shutdown your PC.To dothis safely, insuring you get no file corruption, issue the following command:
# umount –f –a –r
(That us uMount, not uNmount, all lower case)
When you see the # prompt again, power down your PC andremove your TiVo A (And B if applicable) drive(s).Take (one of) your new drive(s) and set it’s jumpers toMaster.Connect the drive to yoursecondary IDE channel to make it Secondary Slave.Power up your PC and boot off the CD or floppy again.
# mfsrestore –i /mnt/dos/tivo.bak /dev/hdc
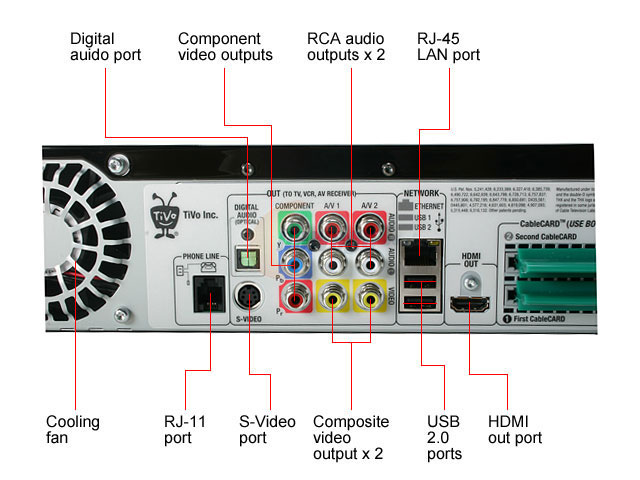
This should take even less time than the backup and willreport drive progress and results.Finally unmount the drives again with the umount command above, andpower down your PC.
9) Pull Your New Large Upgrade Drive and Place in TiVo to Test Backup
After restoring your MFS Tools backup image and poweringdown your PC, remove your new large upgrade hard drive (now containing yourrestored MFS Tools backup image) connected to your primary slave and change thejumper settings on the drive to Master (see diagram on drive or drivedocumentation). Place this drive in your TiVo (make sure not to touch thepower supply) and reconnect the IDE connector (red/black stripe closest topower connector) and power cable that you had previously disconnected from yourTiVo drive. Then plug in your TiVo and wait for it to boot up. If it sticks onthe Powering Up screen, first verify that the IDE and power cables areconnected fully and your drive is jumpered properly (this is by far the mostcommon error and can be tricky sometimes as the drive diagram often needs to beread upside down, check the manufacturer website for more detailed diagrams).Another reason you will stick at Powering Up is if you are using a non-Quantumdrive running v.2.0 or below.If this isthe case, see the TiVo Community Underground Forum for instructions on how todeal with this. If your TiVo screen goes black or shuts down after getting tothe gray 'Almost there.' screen, try hitting the power button orTiVo button to exit standby mode.
You should now briefly utilize your TiVo to verify that it'sworking properly. If you check your system information screen, d
10) Saving Your Recordings
If you wish to save your recordings, you may need to take anadditional step.If one of thefollowing sub-sections describes what you are doing, it will tell you if youneed extra steps and if so what they are.If you have the option of saving your recordings, you do not haveto.By not saving your recordings youcould potentially save many hours.
10A) Replacing single drive TiVo with new larger A drive and optional new Bdrive
If you currently have a single drive TiVo, and you wish toreplace it with a new larger A drive and a new B drive, and save yourrecordings, you will need to copy your old A drive to your new A drive.
With your PC powered off, disconnect your DOS/Windows drivecompletely.Make sure your new A driveis jumpered as Master, and connect it to the Primary IDE channel.
With the boot CD or floppy in the drive, power on yourPC.Press enter to select the defaultboot option when prompted.When thesystem is booted, issue one of the following commands:
If you only have an A drive and no B drive to add:
# mfsbackup -aqo - /dev/hdc mfsrestore -xpi -/dev/hda
If you have a B drive as well:
# mfsbackup -aqo - /dev/hdc mfsrestore -xpi -/dev/hda /dev/hdb
This may take several hours.Once the copy completes, it should report your new drive size andexit.You are almost done.
10B) Replacing dual drive TiVo with new larger A drive and no new B drive
If you currently have a dual drive TiVo, and you wish tomove it onto a single drive and save your recordings, you will need to copyyour old drives to your new A drive.Depending on the size of your drive, this could take several hours.
With your PC powered off, disconnect your DOS/Windows drivecompletely.Make sure your old A driveis jumpered as Master and your B drive is jumpered as Slave.
With the boot CD or floppy in the drive, power on yourPC.Press enter to select the defaultboot option when prompted.When thesystem is booted, you can find out if your drives may be put onto a singledrive and expanded to fill the drive by issuing the following command:
# mfsinfo /dev/hda /dev/hdb
You should see a bunch of output.Near the beginning there should be a line that says:
This MFS volume set contains 4 partitions
The number 4 may be 6, 8, 10 or 12.
Once you have determined that this upgrade method will workon your TiVo, you can issue the following command:
# mfsbackup -aqo - /dev/hda /dev/hdb mfsrestore-xpi - /dev/hdc
This may take several hours.Once the copy completes, it should report your new drive size andexit.You are almost done.
10C) Replacing dual drive TiVo with new larger A drive and B drive
If you currently have a dual drive TiVo, and you wish toreplace it with a new larger A drive and a new B drive, and save yourrecordings, you will need to copy your old drives to your new drives.
With your PC powered off, disconnect your DOS/Windows driveand your CD/CD-RW drive completely.Make sure your new A drive is jumpered as Master and your new B drive isjumpered as slave, and connect them to the Primary IDE channel.
With the boot floppy in the drive, power on your PC.
# mfsbackup -aqo - /dev/hdc /dev/hdd mfsrestore-xpi - /dev/hda /dev/hdb
(Put the /dev/hdb on the same line as the rest of thecommand)
This may take several hours.Once the copy completes, it should report your new drive size andexit.You are almost done.
10D) Replacing just the A drive or just the B drive in a dual drive TiVowith a new larger drive
To replace just the A drive or just the B drive in a TiVowith a new larger drive, you will need to copy the contents of the drive.
With your PC powered off, disconnect your DOS/Windows drivecompletely.Make sure your new (Or notbeing upgraded) A drive is jumpered as Master and connect it to the primary IDEchannel.Make sure your new (Or notbeing upgraded) B drive is jumpered as slave and connect it to the primary IDEchannel.Make sure your old A or Bdrive is jumpered as Master and connect it to the secondary IDE channel.
With the boot CD or floppy in the drive, power on yourPC.Press enter to select the defaultboot option when prompted.When thesystem is booted, issue one of the following commands:
If you are replacing your A drive:
# dd if=/dev/hdc of=/dev/hda bs=1024k
If you are replacing your B drive:
# dd if=/dev/hdc of=/dev/hdb bs=1024k
WARNING: TYPE THIS COMMAND IN VERY CAREFULY!
The dd command may take several hours to complete, dependingon the size of the drives.
Once the DD command completes, issue the following commandto use the rest of the space on the new drive:
# mfsadd –x /dev/hda /dev/hdb
If this command reports any errors, you will need to restorethe backup you made earlier by following the steps in section 10F, and willlose all your recordings.If you get anew size report, then you are almost done.Proceed to step 11.
10E) Adding a new B drive to a single drive TiVo
If you just wish to add a B drive to a single drive TiVo,you do not need to copy any data.
With your PC powered off, make sure your A drive is jumperedas Master and connect it to the secondary IDE channel.
With the boot CD or floppy in the drive, power on yourPC.Press enter to select the defaultboot option when prompted.When thesystem is booted, issue the following command:
# mfsadd –x /dev/hdc /dev/hdb
The command should only take a second or two.
10F) Any configuration to new A with optional B drive without savingrecordings
If you are impatient and do not wish to spend the timecopying your recordings to your new drive, or if you have upgraded your drivebefore and one of the previous methods fails, you can use your backup to createa new drive.Since you have alreadyrestored your backup to a drive in section 8, you can use that drive as yournew A drive.If you have not restoredit yet, go back and do step 8.If youdo not have a backup yet, go back and do step 7 and 8.
With your PC powered off, jumper your new A drive as Masterand connect it to the secondar IDE channel. If you have a new B drive, jumper it as slave and connect it tothe primary IDE channel.
With the boot CD or floppy in the drive, power on yourPC.Press enter to select the defaultboot option when prompted.When thesystem is booted, issue one of the following commands:
If you have just a new A drive:
# mfsadd –x /dev/hdc
If you have a new A drive and B drive:
# mfsadd –x /dev/hdc /dev/hdb
The command should only take a second or two.
11) Remove Drive(s) from PC and Place Back into TiVo
Now that your backup is done you need to shutdown your PCand remove the drives.While holdingthe control (CTRL) and alt (ALT) keys, press the delete (DEL) key on yourkeyboard.Once you see your BIOS spashscreen again, switch the power off and wait a minute for the drives to stopspinning.Disconnect your TiVo drives fromyour PC, making sure to keep track (label) which is going to be your new TiVo Adrive, and which will be the B drive (If using a B drive).
You should now make sure the jumper settings are configuredcorrectly - with your TiVo A drive jumpered to Master and your new B drivejumpered to Slave (see diagrams on drives or drive documentation). You willthen attach the new TiVo drive(s) to their supplied bracket(s) and bring yournew drive(s) to your open TiVo.
Remember to steer clear of the power supply.
Place your drive(s) into the TiVo drive bays, returning theA drive to it's original location (if applicable). Connect your A drive to themaster IDE connector (end of the IDE cable) making sure that the red/black edgestripe on the IDE cable is closest to the power connector and the power cord isconnected properly. The new large upgrade B drive will be in the empty bay nextto the A drive and connect it to the slave IDE connector (middle of the IDEcable) and second power cable (Hughes and Series 2 units should see step 3 ifnot an available power or IDE connector). Even when simply adding a upgrade B drive(jumpered to slave), make sure that the original A drive is jumpered to Master(will usually come factory cable-select). Reattach the fan if necessary andplug in your TiVo. After it boots you should go to the system information menuand verify your new expanded hours. If it sticks on the Powering Up screen,first verify that the IDE and power cables are connected fully and your driveis jumpered properly (this is by far the most common error and can be trickysometimes as the drive diagram often needs to be read upside down, check themanufacturer website for more detailed diagrams). Another reason you will stickat Powering Up is if you are using a non-Quantum drive running v.2.0 or belowand have not made the necessary runideturbo=false adjustment (see the hack FAQor TiVo Community Underground Forum). If your TiVo screen goes black or shutsdown without rebooting after getting to the gray 'Almost there.'screen, try hitting the power button or TiVo button to exit standby mode.
Also note for thosewho chose not to copy their existing recordings; that although listed in nowshowing, your recordings are not actually present on the drive and will notplay. These recorded program listings can simply be deleted (if running TiVosoftware version 1.3 or earlier these program listings may not be able to bedeleted and will require a factory reset or software upgrade).
Tivo Series 2 Manual
Finally, after verifying everything is functioning, you canpower down your TiVo and secure your hard drive(s) and bracket(s). Standalonesshould secure their new large upgrade B drive so that it doesn't move around(use the
Footnote:
Tivo Series 3 Specs
I have Windows NT/2000/XP:
Do not boot into Windows NT/2000/XP with your original TiVodrives attached as a signature can be attached to the drive that will createproblems. You will need to have/create a primary or extended fat32 partition onyour primary boot drive connected as primary master and know the partitiontable (run fdisk -l to display partitions). Then you can follow these upgradeinstructions replacing (if applicable) the /dev/hda1 with the appropriate fat32partition designation (example /dev/hda5 if first extended partition, /dev/hda6if second extended partition, etc). Programs like Partition Magic or the freetrial of Bootit should allow for simplecreation of the necessary fat32 partition. However, the easiest method is tosimply use/purchase a small 1-2GB (or even smaller) hard drive and format it asfat32.
If you need to have/create a DOS boot disk in order to runthe qunlock.exe program to unlock your original TiVo A drive, you can downloada DOS boot disk at Bootdisk.com.Depending upon your version of Win2000/NT/XP, you may be able to create a DOSboot disk: Place a blank floppy disk in the drive A. Select File, choose Runfrom Program Manager's menu, type c:doscommand.com, then choose OK. This willstart a virtual ms-dos machine (VDM). The copy of command.com in the ms-dosdirectory must be used. From the ms-dos directory (c:dos), type FORMAT A: /S.Use File Manager or VDM to copy command.com from the c:dos directory to thefloppy disk. Also copy the qunlock.exe program (see step 4) to the floppy disk.The floppy disk should now be able to boot as expected in order to run thequnlock program.
Acknowledgements:
Tivo Series 3 Manual Pdf
This mini-howto is based off the wonderful work of Bill“Hinsdale” Regnery on the TiVo Community Forum.Some of the text is taken straight from his document, withpermission.This document and the toolsreferenced in this document are all copyright © 2002, and should not beduplicated/published in whole or in part without permission, and are not to besold/published for commercial gain under any circumstances.